随着iPhone手机的普及,越来越多的人从Android手机转向iPhone。在体验不同的手机系统之前,迁移旧手机中的数据才是头等大事,除非你不要了。那么如何将android数据导入iphone?这篇攻略将带你一步步完整这一操作,轻松从Android过渡到iPhone!

这种方法适用于在iPhone设置过程中,直接从Android设备迁移数据,包括联系人、照片、视频、浏览器书签等类型的问题。
1.在Android设备上通过Google Play商店下载并安装“移动设备到iOS”应用。
2.在新iPhone上启动设置向导,选择“从Android设备转移数据”的选项。
3.iPhone屏幕上会出现一个二维码,使用Android设备扫描此二维码。
4.在Android设备上选择希望转移的数据类型。
5.确认无误后开始传输过程,直至完成。
需要注意的是,此方法仅适用于iPhone的初始设置阶段,且传输速度受网络环境影响。
如何将android数据导入iphone?另一种方法是通过云服务(如Google Drive、Dropbox、百度网盘、阿里云盘等)来迁移数据。这种方法支持大文件传输,且可以跨平台共享。不过,大部分云服务提供的免费空间有限,可能需要付费获得更多的空间。
1.在Android手机上,将需要迁移的数据上传至云服务(如Google Drive、Dropbox等)。
2.在iPhone上安装相应的云服务应用,登录账号,下载数据。
如果你觉得以上方法太麻烦,可以通过第三方软件来将Android手机数据迁移到iPhone。易我手机数据传输(EaseUS MobiMover)就是这样一款实用工具,它不仅支持将iPhone数据传到Android,或者将数据从Android传到iPhone,还支持和iPhone之间传输数据,以及在电脑和iPhone之间传输数据。
如何将android数据导入iphone的步骤如下:
步骤 1: 电脑连接设备并选择传输方向
在电脑上下载并安装iTunes。将您的iPhone/Android都用USB线连接到计算机,点击「信任」按钮继续。
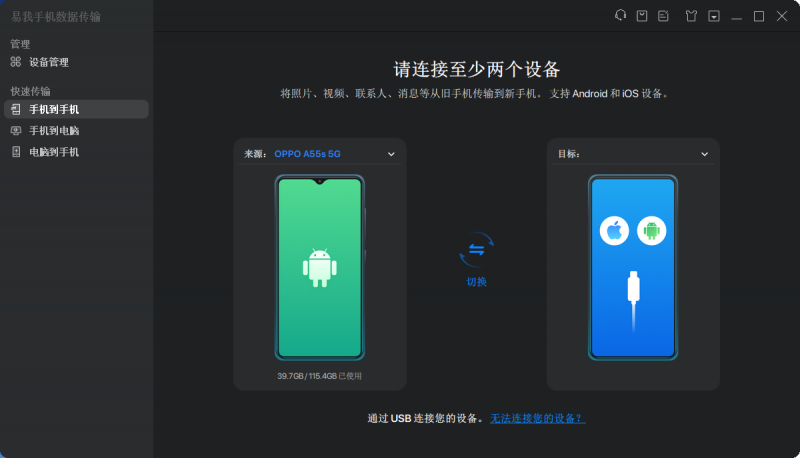
启动易我手机数据传输(EaseUS MobiMover)并找到「手机到手机」模式,进入“欢迎使用移动设备驱动下载中心”,点击「下载」。
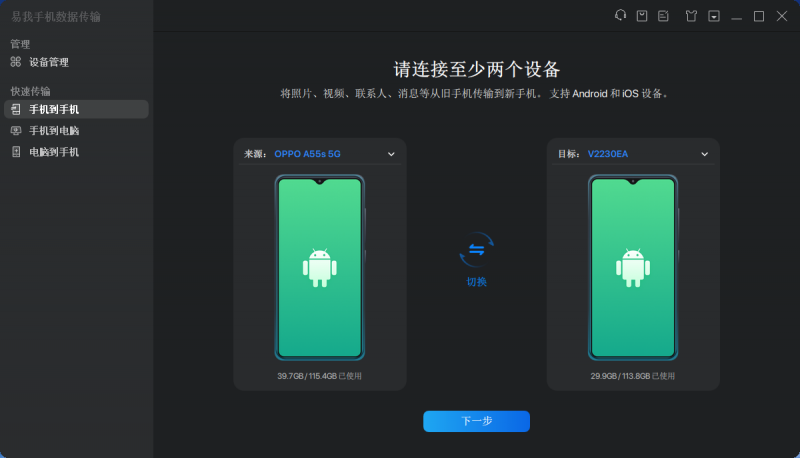
在弹出的界面中,点击「下一步」。
步骤 2: 选择要传输的文档
在选择传输文件之前,会弹出“要信任此电脑吗”提示,点击「信任」。
然后选择要从Android传输的文档类型。所有选中的文件都将显示在右侧窗格中,其中包含详细的文件名称和文件大小,供您预览。用户可以一次传输多个文档或文件夹到iPhone。

步骤 3: 确认并传输
确认要传输的文档并点击「传输」按钮后执行操作,等待传输完成。
除了将Android数据导入iPhone外,有时候也需要将iPhone上的数据迁移到另一个iPhone上。下面是一些常用的迁移方案:
苹果提供了“快速启动”功能,允许用户将旧iPhone数据无线迁移到新iPhone上。但需要满足两台iPhone都运行iOS 12.4或更高版本,且都开启蓝牙并靠近放置。操作步骤如下:
1.将新iPhone开机并放在旧iPhone旁边。
2.旧iPhone上会显示“快速开始”屏幕,点击“继续”。
3.在新iPhone上会出现动画,用旧iPhone扫描此图像。
4.在新iPhone上输入旧iPhone的密码和Apple ID密码。
5.设置Touch ID或Face ID。
6.选择数据传输的方式,根据提示完成数据迁移。
1.确保你的旧iPhone已连接到Wi-Fi网络。
2.打开“设置”应用,点击你的名字。
3.选择“iCloud” > “iCloud备份”,点击“立即备份”。
4.在新iPhone上完成初始设置,直到到达“App & Data”屏幕。
5.选择“从iCloud云备份恢复”选项。
6.使用你的Apple ID登录iCloud。
7.选择要恢复的备份,然后开始恢复过程。
这种方法需要借助电脑和数据线,不过操作起来也不难,下面是操作步骤。
1.在旧iPhone上,使用USB线连接到电脑,打开iTunes。
2.选择设备并点击“立即备份”。
3.备份完成后,断开旧iPhone的连接。
4.将新iPhone连接到同一台电脑,打开iTunes。
5.在iTunes中选择新iPhone,点击“恢复备份”,选择之前创建的备份,并输入密码(如果有)。
除了苹果提供的传输方案以外,还可以通过易我手机数据传输将iPhone数据传到iPhone,操作起来更加简单快捷。
